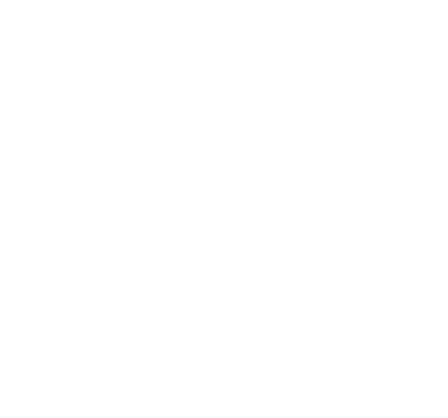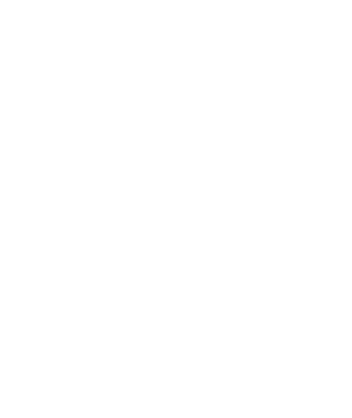Giới thiệu về ứng dụng Zoom
Chúng tôi sẽ giải thích các thiết bị cần thiết và phương pháp thiết lập cho các bài học trực tuyến SIS.
Các bài học trực tuyến của SIS sử dụng phần mềm hội nghị truyền hình đám mây "Zoom".
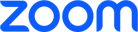
Zoom là phần mềm được sử dụng trên toàn thế giới cho phép người dùng tổ chức các cuộc họp miễn phí ở bất cứ đâu.
Tại sao nên sử dụng Zoom cho các bài học trực tuyến SIS?
-
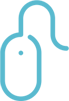
nhấp chuột để kết nối
không cần đăng ký thành viên hay tạo tài khoản như Skype
Chỉ cần nhấp vào URL và bạn sẽ được kết nối tự động. -

nhấp chuột có thể ghi hình
Nếu bạn bỏ lỡ phần giải thích của giáo viên, muốn xem lại hoặc mất kết nối, chức năng ghi hình này sẽ giúp bạn yên tâm hơn trong giờ học của mình.
-
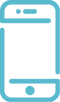
Kết nối từ điện thoại thông minh của bạn
Bạn cần cài đặt ứng dụng Zoom miễn phí để có thể dễ dàng kết nối từ điện thoại thông minh của mình. Cước truyền dữ liệu nhỏ nên đường truyền ổn định, cước liên lạc không quá cao nên bạn có thể thoải mái sử dụng.
-
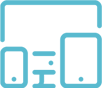
Miễn phí, dễ dàng! Và nhiều chức năng
Không chỉ đơn giản và dễ sử dụng mà còn đi kèm với nhiều tính năng như khả năng quay video, chia sẻ màn hình và bảng trắng, v.v.
Sử dụng Zoom
Khi bạn đăng ký một bài học, người hướng dẫn sẽ gửi cho bạn một e-mail có URL tham gia mà bạn sẽ sử dụng trong bài học.
Trường hợp sử dụng máy tính
-
bắt đầu tải xuống
Khi đến giờ họp, hãy nhấp vào URL trong email bạn nhận được. Nếu quá trình tải xuống không tự động bắt đầu, hãy nhấp vào "Tải xuống".
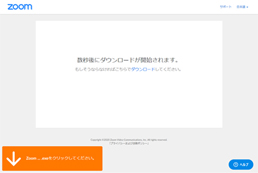
-
cài đặt ứng dụng
Lần đầu tiên bạn sử dụng Zoom, ứng dụng sẽ được cài đặt tự động. * Mất 1-2 phút
Từ lần thứ hai, ứng dụng đã cài đặt sẽ tự khởi động. Khi Zoom khởi động, màn hình "Nối âm thanh bằng máy tính" sẽ xuất hiện ở giữa màn hình, vì vậy hãy nhấp vào phần màu xanh lam. Khi bạn nhấp vào nút màu xanh lam, dấu ở dưới cùng bên trái của màn hình sẽ chuyển từ tai nghe sang micrô.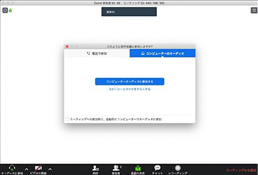
-
Bắt đầu bài học
Khi dấu phía dưới bên trái trở thành dấu micrô, là đã hoàn thành. Thử nói to và xem đồng hồ đo màu xanh lam bên trong dấu micrô có di chuyển không.
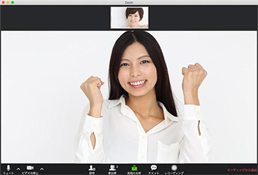
Trường hợp tham gia từ điện thoại thông minh hoặc máy tính bảng
-
cài đặt ứng dụng
Bạn không cần cài đặt ứng dụng Zoom trước nếu tham gia trên máy tính, nhưng bạn sẽ cần cài đặt ứng dụng này trước nếu lần đầu tiên sử dụng trên điện thoại thông minh hoặc máy tính bảng. Vui lòng mở App và cài đặt trước ứng dụng có tên “Zoom Cloud Meet”.
*Google Play cho thiết bị Android và App Store cho iPhone. Sau khi cài đặt, chạm vào nút "Mở" để mở ứng dụng.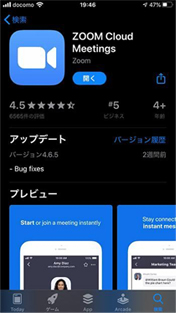
-
Để bắt đầu khóa học
1. Sau khi đăng ký khóa học, vui lòng xem trang chi tiết khóa học.
2. Kiểm tra ngày giờ của khóa học trên trang chi tiết khóa học.
Có một nút màu xanh cho biết "đăng nhập zoom", vì vậy vui lòng nhấn nút khi đến giờ tham gia bài giảng. Bây giờ bạn có thể vào phòng Zoom để học.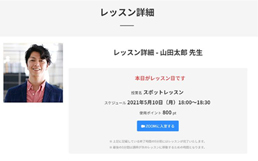
Cách sử dụng Zoom
-
BẬT/TẮT micrô
Tìm biểu tượng micrô ở góc dưới cùng bên trái của màn hình zoom. Khi micrô được kết nối đúng cách, khi bạn nói, đồng hồ đo màu xanh lam sẽ tăng giảm theo giọng nói của bạn. Nếu đồng hồ màu xanh lam không di chuyển ngay cả khi bạn nói, hãy nhấp vào phía bên phải của dấu micrô và một danh sách sẽ xuất hiện. Hãy kiểm tra xem micrô bạn đang sử dụng đã được chọn đúng chưa. Nhấp vào biểu tượng micrô để tắt tiếng micrô. Khi bạn nhìn thấy một đường chéo màu đỏ là đã bị tắt tiếng. Nhấp lại để bật tiếng.
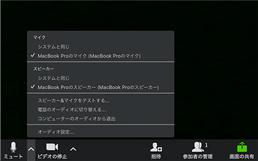
-
BẬT/TẮT máy ảnh
Trong số các biểu tượng được xếp ở cuối màn hình zoom, biểu tượng thứ hai từ bên trái là biểu tượng máy ảnh. Nếu bạn nhấp vào biểu tượng máy ảnh, màn hình sẽ hiển thị nó đang ở trạng thái "Tắt máy ảnh"
Nếu bạn nhấp vào biểu tượng máy ảnh, màn hình sẽ hiển thị nó đang ở trạng thái "Máy ảnh BẬT" Nếu máy ảnh không hiển thị chính xác, hãy nhấp vào dấu ở bên phải biểu tượng máy ảnh. Một danh sách sẽ xuất hiện, Hãy xác nhận máy ảnh của bạn đã được chọn chính xác chưa.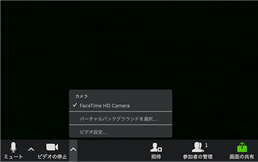
-
Đổi tên
Tên của bạn sẽ được hiển thị ở góc dưới bên trái của phần hiển thị khuôn mặt của bạn.
Bạn có thể thay đổi tên hiển thị. Đầu tiên, di chuyển con trỏ đến màn hình hiển thị tên của bạn và nhấp vào. (Nhấp chuột phải cho Windows) Chọn "Đổi tên" trong phần menu xuất hiện.
Một cửa sổ bật lên sẽ xuất hiện, vì vậy hãy nhập tên bạn muốn thay đổi vào đó. Trong trường hợp của ứng dụng có phiên bản cũ thì menu có thể không được hiển thị do một số lý do. Trong trường hợp đó thì thay đổi tên như sau.
Nếu bạn nhấp vào nút "Người tham gia" trong số các biểu tượng được xếp hàng ở cuối màn hình zoom, danh sách người tham gia sẽ được hiển thị ở bên phải. Hãy tìm tên của bạn trong đó. Tìm tên của bạn, di chuột qua tên đó và nút "Đổi tên" sẽ xuất hiện. Hãy nhấp vào nút đó để thay đổi tên của bạn.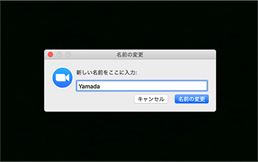
-
Thay đổi (diện mạo)
Zoom có hai chế độ xem mà bạn có thể chuyển đổi giữa hai chế độ này.
Chế độ xem thư viện: Chế độ xem trong đó tất cả khuôn mặt của người tham gia được hiển thị ở cùng một kích thước
Chế độ xem diễn giả: Chế độ xem tự động chọn và phóng to người đang phát biểu
Kiểm tra xem phần hiển thị ở phía trên bên phải của màn hình có được đặt thành "Speaker View" hay không.
Nếu nó ở trong "Chế độ xem thư viện", hãy nhấp vào nó để chuyển sang Chế độ xem diễn giả.
Khi bạn đang ở chế độ xem diễn giả. Trường hợp muốn cố định người được phóng to.
Bấm vào màn hình của người mà bạn muốn chế độ màn hình phóng to
(Nhấp chuột phải vào Windows) và chọn "Ghim Video" từ menu hiển thị để ghim video.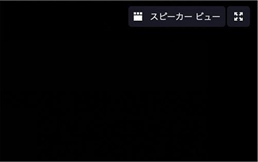
-
ra khỏi phòng
Để rời khỏi phòng Zoom, hãy nhấp vào nút "Rời khỏi" ở dưới cùng bên phải. Một cửa sổ bật lên sẽ xuất hiện và bạn có thể rời khỏi phòng bằng cách nhấp vào nút "Rời khỏi cuộc họp".
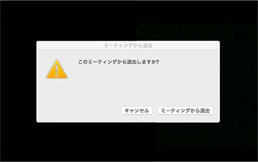
-
Cập nhật lên phiên bản mới nhất
Cập nhật từ ứng dụng Zoom trên PC của bạn. Khởi chạy ứng dụng Zoom và nhấp vào biểu tượng tên ở bên phải thanh tìm kiếm (nếuCập nhật từ ứng dụng Zoom trên PC của bạn. Khởi chạy ứng dụng Zoom và nhấp vào biểu tượng tên ở bên phải thanh tìm kiếm (nếu bạn đã đặt ảnh đại diện cho tài khoản của mình, ảnh sẽ được hiển thị) hiển thị trên menu. Khi bạn nhấp vào "Kiểm tra bản cập nhật", quá trình kiểm tra phiên bản mới nhất sẽ bắt đầu và cửa sổ tiếp theo sẽ hiện thị.
Sau một lúc, quá trình tải xuống sẽ hoàn tất và nếu có phiên bản mới hơn, nó sẽ thông báo "khả năng phần sử dụng sẽ thay đổi" như hình bên dưới.
Để xem những tính năng mới nào có thể sử dụng được, hãy nhấp vào "Tính năng mới" để xem chi tiết cập nhật. Muốn cập nhật Nhấp vào nút "Cập nhật ngay" và kiểm tra nội dung. Phiên bản mới nhất sẽ được cài đặt. Để kiểm tra xem nó đã được cài đặt hay chưa, hãy Nhấp lại vào nút "Kiểm tra cập nhật...".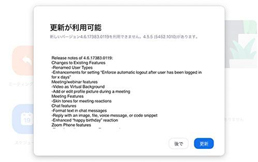
-
Chia sẻ màn hình Zoom
Màn hình máy tính có thể được hiển thị cho cả học viên và giáo viên. Rất tiện lợi để viết nhận xét về tài liệu bằng cách thảo luận về chúng trong khi xem cùng tài liệu. Ở đây, chúng tôi sẽ giới thiệu cách chia sẻ tệp và màn hình bảng trắng cũng như cách thêm nhận xét.
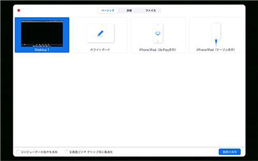
-
chia sẻ file
1. Nhấn nút "Chia sẻ màn hình" trong menu thao tác hiển thị ở cuối màn hình. Mở tệp bạn muốn chia sẻ trước.
2. Chọn tệp bạn muốn chia sẻ và nhấn nút "Chia sẻ màn hình" ở dưới cùng bên phải. Bạn có thể chọn các tập tin bạn muốn chia sẻ.
3. Để thêm bình luận, nhấn nút "Thêm bình luận" trên thanh công cụ bình luận. Ngừng chia sẻ màn hình của bạn nhấn nút "Dừng chia sẻ".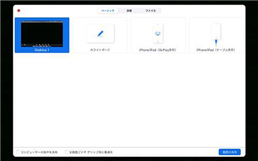
-
Chia sẻ bảng trắng
Nhấn nút "Chia sẻ màn hình" trên menu thao tác chia sẻ bảng trắng và chọn "Bảng trắng".
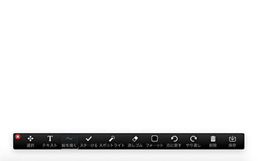
-
thêm bình luận
Bạn có thể viết nhận xét trên màn hình được chia sẻ. Nhận xét của bạn sẽ được hiển thị cho các thành viên và người hướng dẫn.
1. Nhấn vào hình tam giác hướng xuống bên cạnh phần "Hiển thị tùy chọn" ở trên cùng.
2. Chọn "Nhận xét" trong menu xuất hiện.
3. Thanh công cụ bình luận sẽ xuất hiện và bạn có thể viết trên màn hình.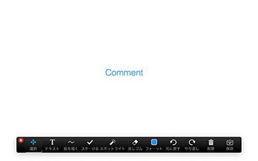
-
Ghi hình
Nhấp vào nút "ghi hình" và chọn nút " Ghi hình trên máy tính này", sau đó nút "ghi hình" sẽ hiển thị ở phía trên bên trái và nút "Pause/Stop" sẽ hiển thị bên dưới. Khi bạn kết thúc cuộc họp, video đã ghi sẽ tự động xuất hiện.
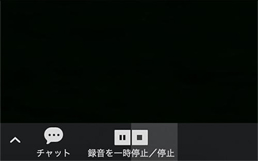
Liên hệ
Nếu có thắc mắc về SIS Academy, vui lòng gửi email cho chúng tôi!
online@sis-ac.com
〒658-0053 兵庫県神戸市東灘区住吉宮町2丁目21-8
休日/日曜日・祝日・年末年始
TEL/078-822-6620 FAX/078-822-6621
【Address】
2-21-8 Sumiyoshi Miyamachi, Higashinada-ku, Kobe-shi, Hyogo, 658-0053, Japan
【Holidays】
Sundays, national holidays, end of the year and New Year holidays