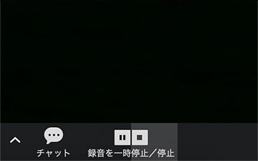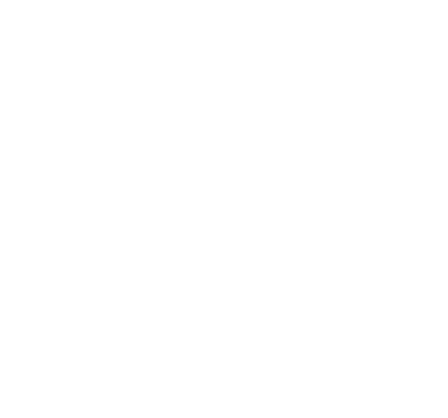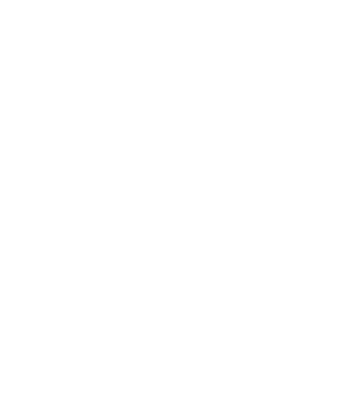关于ZOOM
本节解释了SIS在线课程所需的设备和设置。
SIS在线课程使用云视频会议软件 "Zoom "进行授课。
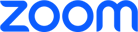
Zoom是世界各地使用的软件,允许用户在任何地方免费会面。
为什么在SIS在线课程中使用Zoom?
-
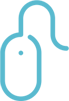
一键式连接
你可以通过点击发给你的URL自动连接,而不必像Skype那样注册或创建账户。
-

只需点击一下就可以录音。
如果您错过了导师的解释、需要复习或断开连接,此功能将帮助您利用课程。
-
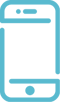
从你的智能手机连接
你也可以轻松地从你的智能手机上连接,尽管你需要安装免费的Zoom应用程序。由于数据费用低,连接很稳定;由于通信费用低,使用起来很方便。
-
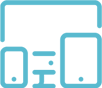
免费且简单! 而且是多功能的!
它不仅简单易行,而且还具有许多功能,如视频功能、屏幕和白板共享等。
使用ZOOM
当您预订课程时,您的导师会通过电子邮件向您发送课程的参与网址。
使用计算机时
-
开始下载。
当时间到了,点击你收到的电子邮件中的URL。如果下载没有自动开始,请点击 "下载"。
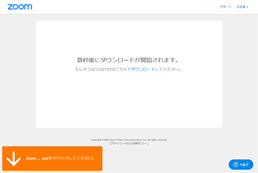
-
安装应用程序
当你第一次使用Zoom时,该应用程序将自动安装。 这需要1-2分钟。
第二次开始,已安装的应用程序将自动启动。当Zoom启动时,屏幕中间会出现 "在电脑上加入音频 "的画面。当你点击蓝色按钮时,屏幕左下角的符号会从耳机变成麦克风。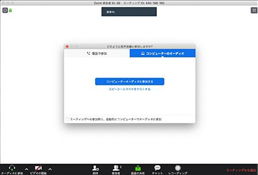
-
开始上课。
当左下角的标记变成一个麦克风标记时,你就进入了房间。试着大声说话,看看麦克风符号中的蓝色仪表是否会出现 在麦克风符号移动或不移动。
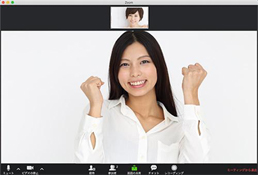
从智能手机或平板电脑加入时
-
安装应用程序
如果你使用的是个人电脑,你不需要事先安装Zoom应用程序,但如果你是第一次使用智能手机或平板电脑,你将需要安装它。打开APP商店,提前安装 "Zoom Cloud Meeting "应用程序。
*适用于 Android 设备的 Google Play 和适用于 iPhone 的 App Store。 安装后,点击“打开”以打开应用程序。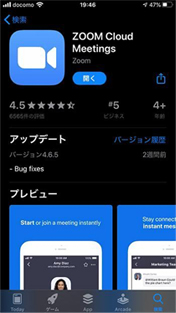
-
开始课程
1.一旦你预订了一个课程,请访问课程详情页面。
2. 在课程详情页上确认课程的日期和时间。
有一个蓝色的按钮,上面写着 "进入Zoom"。当讲座时间到了,按下按钮就可以参与。你现在可以进入Zoom房间。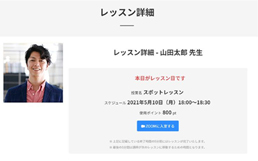
如何使用ZOOM
-
麦克风开/关。
看一下缩放屏幕左下角的麦克风图标。 如果麦克风连接正确,当你说话时,蓝表会随着你的声音上下移动。如果你说话时蓝色仪表不动,请点击麦克风符号的右边,弹出一个列表,检查你使用的麦克风是否正确选择。 要使麦克风静音(静音),请点击麦克风符号。如果出现一条红色的对角线,说明麦克风被静音了。再次点击,取消麦克风的静音。
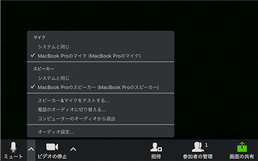
-
开启和关闭相机
在缩放屏幕底部一字排开的图标中,左起第二个图标是相机图标。点击相机图标将设置 "相机关闭 "状态,屏幕将显示该图标。
再次点击相机图标,将相机打开,你的脸就会出现在屏幕上。如果相机没有正确显示,请点击相机图标右边的符号。将出现一个列表,检查你所使用的相机是否被正确选择。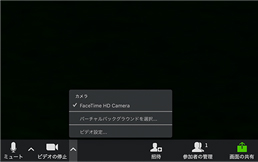
-
更改名称
你的名字出现在显示你的脸的区域的左下角。
你可以改变显示的名称。 首先,将光标移到你所在的屏幕上,然后点击它。 (在Windows中,右键单击)。
在出现的菜单中,选择 "更改名称",将出现一个弹出窗口,你可以在那里输入你想要更改的名称。
由于菜单和其他因素,点击旧版本的应用程序的屏幕可能无法实现。
如果是这种情况,按以下方式重新命名
点击缩放屏幕底部一排图标中的 "参与者",参与者的名单将出现在右侧。
在此中间找到你的名字。找到你的名字,将鼠标悬停在它上面,就会出现 "改名 "按钮,点击它并更改名字。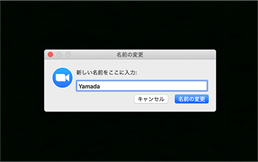
-
改变视野
缩放有两个视图,可以相互切换。
图库视图:所有参与者的脸在相同大小下的可见度。
发言人视图:一种自动选择正在发言的人并以较大尺寸显示的视图。
检查屏幕右上角的显示是否被设置为 "发言人视图"。
如果你是在图库视图中,点击切换到发言人视图。
当在发言人视图中,你可能想固定被放大的人。
点击你想修复的人的屏幕,其放大倍数。
(在Windows中右键单击)并从出现的菜单中选择 "固定视频"。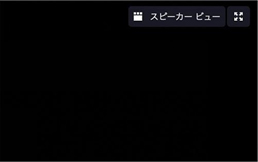
-
离开房间
要离开zoom房间,请点击右下角的 "退出"。将出现一个弹出窗口,你可以通过点击标有 "退出会议 "的按钮离开房间。
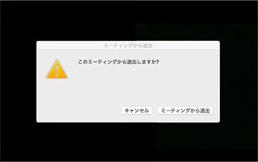
-
更新到最新版本
从电脑上的Zoom应用程序进行更新。启动Zoom应用程序,点击搜索栏右侧的名字图标(如果你为你的账户设置了个人照片,则会显示该照片),显示菜单。 点击 "检查更新",将开始检查你是否有最新的版本,并将打开以下窗口。
一段时间后,下载将完成,如果有一个最新的版本,将出现 "可用的更改 "的信息。
要了解有哪些新功能,请点击 "新功能",看看有哪些已经更新。
更新 点击 "立即更新 "以确认内容。 最新的版本将被安装。要检查它是否已经安装,再次点击 "检查更新"。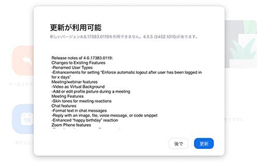
-
缩放屏幕共享
电脑屏幕可以同时显示给会员和教师。这是一种方便的方式,可以在观看同一材料的同时讨论它,并在上面写下评论。
在这里,你可以找到关于如何分享文件和白板屏幕的信息,以及如何添加评论。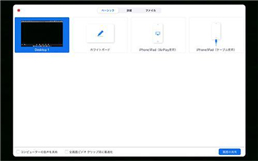
-
文件共享
1.屏幕底部显示的操作菜单中的“共享屏幕”按钮。 提前打开要共享的文件。
2.选择要分享的文件,点击右下角的“分享屏幕” 按下按钮。 您可以选择要共享的文件。
3. 要添加评论,请按评论工具栏上的“添加评论”按钮。
停止共享'终止屏幕共享。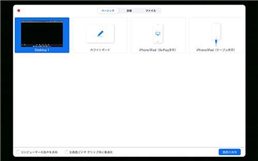
-
共享白板
按操作菜单上的“共享屏幕”按钮,然后选择“白板”。
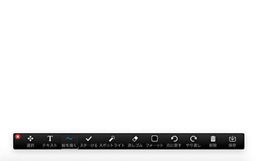
-
发表评论。
你可以在共享屏幕上写评论。你写的评论将显示给会员和教员。
1.按顶部 "显示选项 "旁边的向下的三角形。
2. 在出现的菜单中选择 "发表评论"。
3.会出现一个评论的工具栏,允许你在屏幕上写字。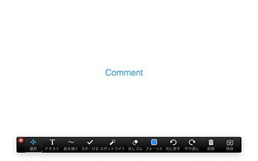
-
录音。
点击 "录音",选择 "录制到此计算机",左上角会显示 "录制",底部显示 "暂停/停止"。
当会议结束时,录制的视频会自动显示。